Celem ćwiczenia jest wykonanie fotomontażu jak na zamieszczonym poniżej zdjęciu.

Do wykonania tego ćwiczenia potrzebujemy dwóch zdjęć (najlepiej o identycznej rozdzielczości), np. takich jak poniżej, oraz programu Gimp. Zdjęcia umieść na Pulpicie.


- Uruchom program Gimp i wczytaj pierwsze zdjęcie. Drugie zdjęcie chwyć myszką i upuść na pierwszym. Oba zdjęcia pojawią stanowią dwie warstwy jednego obrazu.
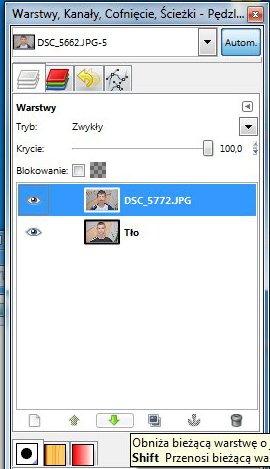
- Na warstwie górnej ustaw zdjęcie, z którego weźmiesz głowę i tło, a na warstwie dolnej - twarz.
- Kliknij górną warstwę prawym klawiszem myszki i wybierz Dodaj maskę warstwy. Zaznacz Biała i potwierdź przyciskiem Dodaj.
- Obok zdjęcia na górnej warstwie pojawi się biały prostokąt. Możesz go wybrać lewym klawiszem myszki.
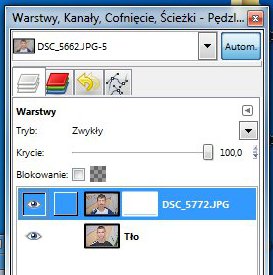
- Jeżeli zaczniesz malować po obrazie kolorem czarnym uzyskasz przezroczysty obszar, przez który będzie widać zdjęcie z dolnej warstwy.

- Następnie należy przesunąć zdjęcie na dolnej warstwie, aby jak najlepiej pasowało do wymazanego obszaru na warstwie górnej.
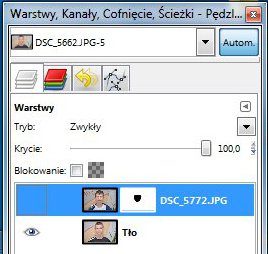
W tym celu ukryj na chwilę barstwę górną (kliknij myszką oko obok tej warstwy) i narzędziem Przesunięcie z Przybornika skoryguj położenie dolnej warstwy.
- Kolejnym etapem jest dopasowanie jasności i koloru twarzy z dolnej warstwy do koloru zdjęcia na warstwie górnej. Wybierz myszką warstwę dolną i użyj narzędzi: Kolory, Jasność i kontrast oraz Balans kolorów.
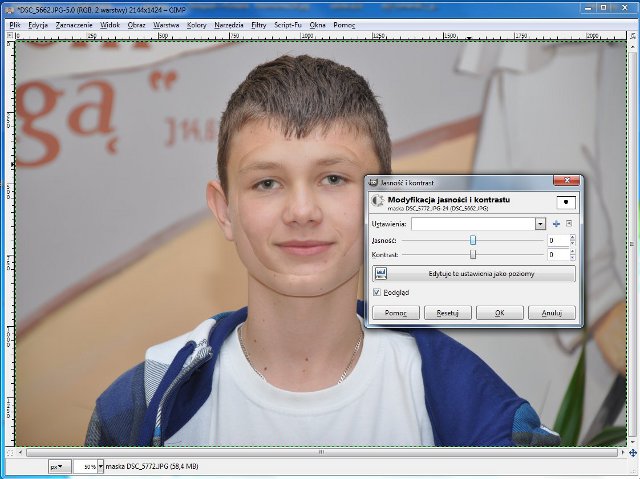
- Teraz musisz rozmyć warstwę maski. Wybierz ją myszką w oknie Warstwy, Kanały ścieżki, a następnie z menu Filtry, Rozmycie, Rozmycie Gaussa. Ustaw Promień rozmycia na 50 i potwierdź naciskając OK.
- Efekt swojej pracy zapisz na Pulpicie pod nazwą fotomontaż1.jpg.