
Narzędzie ścieżek ![]() może mieć wiele zastosowań (tworzenie obrysów, czy skomplikowanych lini,
a także przydaje się w tworzeniu selekcji i szparowaniu). Pamiętajmy
o tym, że GIMP zapisuje ścieżki tylko w plikach w formacie xcf (gdy plik
zapiszemy w innym formacie to niestety stracimy wszystkie ścieżki).
może mieć wiele zastosowań (tworzenie obrysów, czy skomplikowanych lini,
a także przydaje się w tworzeniu selekcji i szparowaniu). Pamiętajmy
o tym, że GIMP zapisuje ścieżki tylko w plikach w formacie xcf (gdy plik
zapiszemy w innym formacie to niestety stracimy wszystkie ścieżki).
1. Ścieżkę rysujemy, tak jak się to robi w jakimkolwiek programie wektorowym, poprzez dodawanie nowych węzłów.
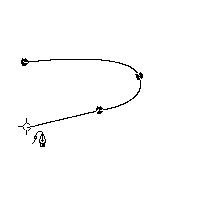
2. Dodatkowe funkcje dotyczące ścieżek znajdują się w palecie Paths (Ścieżki) do której mamy dostęp poprzez menu obrazka/Layers/Layers,Channels & Paths...
Klikając na ścieżce dwukrotnie, możemy nadać jej dowolną nazwę:
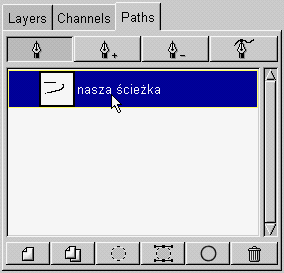
W górnej części palety mamy cztery narzędzia:
![]() - rysowanie ścieżki
- rysowanie ścieżki
![]() - dodawanie nowego węzła do ścieżki
- dodawanie nowego węzła do ścieżki
![]() - odejmowanie już istniejącego węzła
- odejmowanie już istniejącego węzła
![]() - modelowanie ścieżki
- modelowanie ścieżki
W dolnej części palety jest sześć opcji dotyczących ścieżek:
![]() - tworzy nową ścieżkę (na przykład gdy chcemy zachować poprzednio narysowaną)
- tworzy nową ścieżkę (na przykład gdy chcemy zachować poprzednio narysowaną)
![]() - duplikuje ścieżkę
- duplikuje ścieżkę
![]() - przekształca ścieżkę w selekcję (oryginał scieżki jest nietknięty)
- przekształca ścieżkę w selekcję (oryginał scieżki jest nietknięty)
![]() - zmienia dowolną selekcję w ścieżkę
- zmienia dowolną selekcję w ścieżkę
![]() - robi obrys wokół ścieżki używając aktualnie wybranego pędzla i koloru
- robi obrys wokół ścieżki używając aktualnie wybranego pędzla i koloru
![]() - kasujemy ścieżkę z palety
- kasujemy ścieżkę z palety
3. Aby odjąć od ścieżki węzeł, wybieramy ![]() i klikamy na nieporządanym węźle:
i klikamy na nieporządanym węźle:
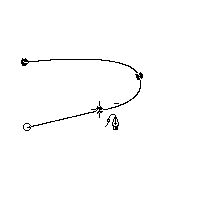
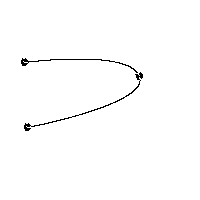
4. Wybierzmy ![]() i zaznaczamy węzeł po prawej, węzeł zmieni się w kółko bez wypełnienia
i pokażą się dwa punkty kontrolne (kwadraciki) połączone linią z zaznaczonym
węzłem. Chwytamy dolny kwadracik i trzymając SHIFta przesuwamy go w lewo,
dzięki temu oddziałowujemy tylko na część ścieżki będącej poniżej węzła.
Teraz chwytamy górny kwadracik i trzymając SHIFta przesuwamy go w górę
(dolna część ścieżki została nienaruszona):
i zaznaczamy węzeł po prawej, węzeł zmieni się w kółko bez wypełnienia
i pokażą się dwa punkty kontrolne (kwadraciki) połączone linią z zaznaczonym
węzłem. Chwytamy dolny kwadracik i trzymając SHIFta przesuwamy go w lewo,
dzięki temu oddziałowujemy tylko na część ścieżki będącej poniżej węzła.
Teraz chwytamy górny kwadracik i trzymając SHIFta przesuwamy go w górę
(dolna część ścieżki została nienaruszona):
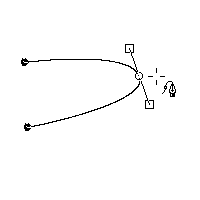
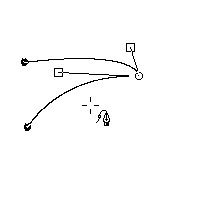
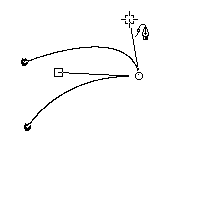
5. Teraz chcemy przesumąć węzeł w prawo. Nadal mamy wybrane narzędzie
![]() i trzymając CTRLa chwytamy węzeł i przesuwamy:
i trzymając CTRLa chwytamy węzeł i przesuwamy:
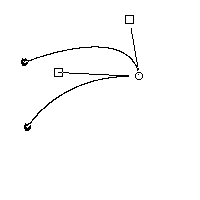
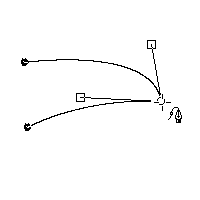
6. Dodajmy węzeł w górnej części ścieżki. Wybieramy ![]() i klikamy na ścieżce w miejscu gdzie ma się znaleźć nowy węzeł:
i klikamy na ścieżce w miejscu gdzie ma się znaleźć nowy węzeł:
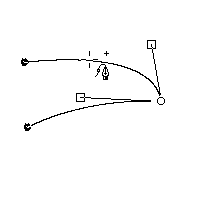
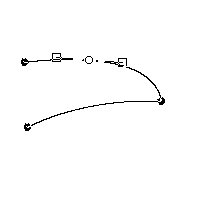
7. Wybieramy ponownie ![]() i chwytamy za jeden z kwadracików. Tym razem nie trzymamy SHIFta. Przesuwając
kwadracik możemy zauważyć, że tym razem nasza ścieżka wygina się symetrycznie
względem modelowanego węzła:
i chwytamy za jeden z kwadracików. Tym razem nie trzymamy SHIFta. Przesuwając
kwadracik możemy zauważyć, że tym razem nasza ścieżka wygina się symetrycznie
względem modelowanego węzła:
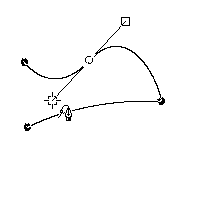
8. Gdy już wymodelujemy ścieżkę tak jak chcemy, możemy zrobić obrys.
Wybieramy odpowiedni kolor i kształt pędzla a następnie z palety ścieżek
wybieramy Stroke Path (Obrysuj Ścieżkę) ![]() .
Możemy zmienić wielkość pędzla i jego kolor i ponownie nacisnąć guzik
.
Możemy zmienić wielkość pędzla i jego kolor i ponownie nacisnąć guzik
![]() , w
ten sposób można otrzymać ciekawy efekt:
, w
ten sposób można otrzymać ciekawy efekt:
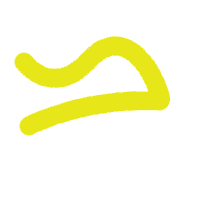
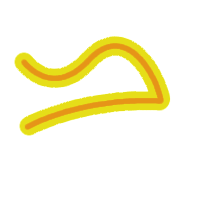
9. Możemy też zmienić istniejącą selekcję w ścieżkę. W tym celu wybieramy
z palety Path (Ścieżki) opcję Selection to Path ![]() :
:
Poniżej selekcja w kształcie okręgu została zamieniona w ścieżkę:
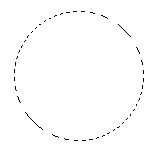
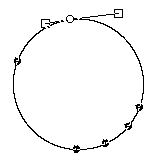
10. Po wymodelowaniu tej ścieżki można ją obrysować ![]()
lub ponownie zamienić w selekcję ![]() :
:
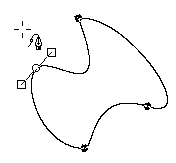
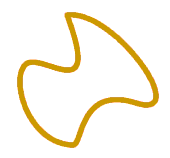
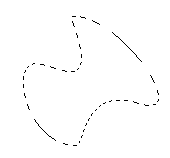
11. Ścieżki świetnie nadają się do pomocy w szparowaniu (wycinaniu) jakiegoś obiektu z tła (dotyczy to obiektów o dość prostych kształtach, bo jeśli mamy do czynienia z włosami, to nie obejdziemy się bez innych narzędzi do maskowania).
Z poniższego zdjęcia trzeba wyciąć samolot. Powiecie, czemu nie użyć tutaj magicznej różdżki do kolorów? Dlatego jej nie użyjemy bo samolot też ma odcienie niebieskiego, poza tym ścieżka zapewni nam gładkie krawędzie:

Zdjęcie pochodzi z Corel Professional Photos CD-ROM
"Sampler I"
12. Wybieramy ![]() i rysujemy ścieżkę wzdłóż krawędzi samolotu:
i rysujemy ścieżkę wzdłóż krawędzi samolotu:

13. Gdy już obiekt jest obrysowany a ścieżka ma pożądany kształt, to
należy ją zmienić
w selekcję ![]() :
:

14. Ze ścieżki tworzy się tzw. pływającą selekcję (Floating Selection) menu obrazka/Select/Float lub SHIFT+CTRL+L, w palecie Layers powinniśmy ujrzeć taką sytuację:

15. Należy kliknąć ![]() ,
wtedy pływająca selekcja zmieni się w zwykłą warstwę, następnie wybrać
tło (background) i wykasować CTRL+K:
,
wtedy pływająca selekcja zmieni się w zwykłą warstwę, następnie wybrać
tło (background) i wykasować CTRL+K:

16. Mając już wyszparowany samolot, można z nim robić co się chce. Ja dodałem cień i jednolite tło:

16. Klikając dwa razy ![]() wyskakuje okienko z opcjami:
wyskakuje okienko z opcjami:
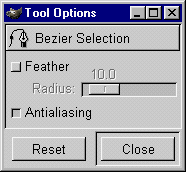
Feather (Wtapianie) - domyślnie wyłączona (jak działa wtapianie można zobaczyć w dziale Selekcja prostokątna punkt 9) i Antialiasing domyślnie włączony (wygładza krawędzie).