
Narzędzie do selekcji ![]() służy do wyodrębniania z naszego obrazka regularnych obszarów. Wszystkie
piksele wewnątrz takiej selekcji można modyfikować, piksele na zewnątrz
są zabezpieczone przed zmianami (więcej o selekcjach możesz przeczytać
w dziale "Selekcje,
maski, kanały alfa")
służy do wyodrębniania z naszego obrazka regularnych obszarów. Wszystkie
piksele wewnątrz takiej selekcji można modyfikować, piksele na zewnątrz
są zabezpieczone przed zmianami (więcej o selekcjach możesz przeczytać
w dziale "Selekcje,
maski, kanały alfa")
1. Wybieramy narzędzie do selekcji. Zaznaczamy nim interesujący nas obszar (trzymając SHIFTa otrzymamy kwadrat, a trzymając CTRLa możemy tworzyć selekcję od środka):
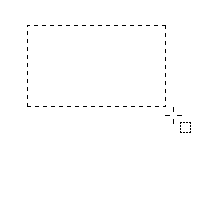
Aby przesunąć selekcję bez przenoszenia przy okazji jej zawartości, wciskamy ALT i przemieszczamy selekcję w pożądane miejsce.
2. Weźmy pędzel ![]() i przekonajmy się, że poza selekcją nic nie pomalujemy:
i przekonajmy się, że poza selekcją nic nie pomalujemy:
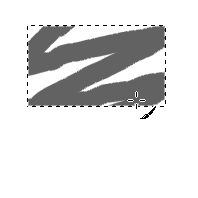
3. Dodajmy na dole jeszcze kawałek selekcji. Naciskamy SHIFTa i ustawiamy kursor tam gdzie potrzeba (przy kursorze zauważymy, że pojawił wię znak +, to oznacza tryb dodawania selekcji), teraz możemy puścić SHIFTa i przeciągnąć myszką po przekątnej (jeśli trzymalibyśmy SHIFTa, to moglibyśmy dodać idealny kwadrat):
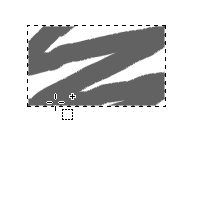
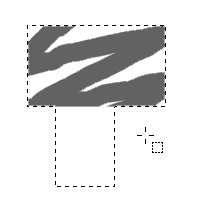
4. Możemy usunąć nasze bazgroły naciskając CTRL+K albo menu obrazka/Edit/Clear:
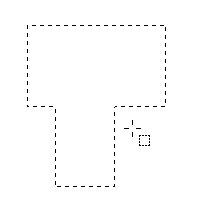
5. Możemy też odjąć jakiś obszar od naszej selekcji. Naciskamy w tym celu CTRLa i przesuwamy myszkę na miejsce od którego chcemy zacząć (przy kursorze pojawi się minus, co oznacza, że jesteśmy w trybie odejmowania selekcji), puszczamy CTRLa i myszą zaznaczamy obszar, który chcemy wykluczyć z selekcji (gdybyśmy nadal trzymali CTRLa to ten obszar byłby zaznaczany od srodka:
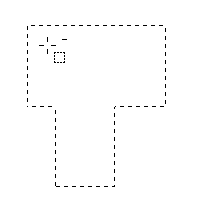
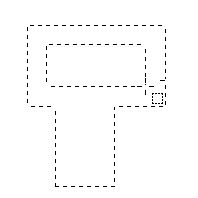
6. Kubełkiem ![]() możemy zalać selekcję wybranym kolorem:
możemy zalać selekcję wybranym kolorem:
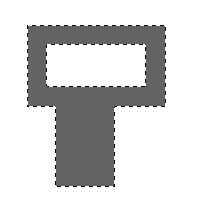
7. Selekcję usuwamy wciskając klawisze CTRL+SHIFT+A lub menu obrazka/Select/None:
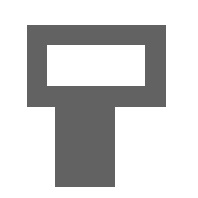
8. No dobrze, wiemy jak dodawać i odejmować selekcję, ale chcemy by część wspólna dwóch selekcji utworzyła nam nową selekcję (np. taką jak zaznaczona kolorem czerwonym na poniższym rysunku):
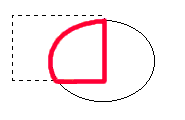
W tym przypadku tworzymy selekcję prostokątną ![]() ,
następnie wybieramy narzędzie do selekcji eliptycznej
,
następnie wybieramy narzędzie do selekcji eliptycznej ![]() i zanim zaczniemy tworzyć elipsę naciskamy SHIFT+CTRL (przy kursorze pojawi
się znaczek podobny do podkówki) teraz naciskamy LewyPrzyciskMyszki i
mozemy puścić SHIFTa i CTRLa i rysujemy elipsę:
i zanim zaczniemy tworzyć elipsę naciskamy SHIFT+CTRL (przy kursorze pojawi
się znaczek podobny do podkówki) teraz naciskamy LewyPrzyciskMyszki i
mozemy puścić SHIFTa i CTRLa i rysujemy elipsę:
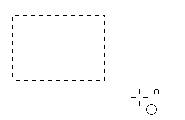
W wyniku tej operacji otrzymaliśmy poniższą selekcję:

Powyższe sposoby odnoszą się do tych narzędzi: ![]()
![]()
![]()
![]()
9. Prawie każde z narzędzi ma dodatkowe opcje do których można się dostać
klikając dwukrotnie w ikonę danego narzędzia. Czyli gdy klikniemy dwa
razy ![]() ,
to zobaczymy takie okienko:
,
to zobaczymy takie okienko:
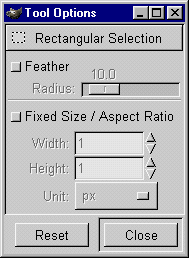
Domyślnie opcje Feather (Wtapianie) i Fixed Size / Aspect Ratio są wyłączone.
Feather (Wtapianie) zmiękcza krawędzie selekcji równomiernie z obu stron (żeby lepiej to było widoczne, selekcję zalałem kolorem):
Wyłączona opcja Feather:
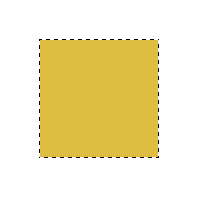
Feather = 10:
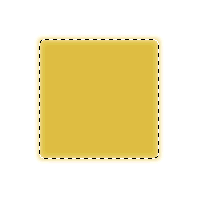
Feather = 51:
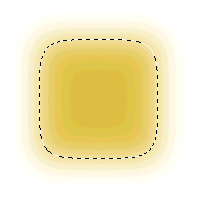
Fixed Size / Aspect Ratio - dzięki tej opcji możemy ustalić stałą szerokość i wysokość naszej selekcji:
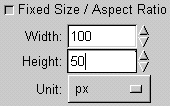
Powyższe ustawienia powodują, że nasza selekcja ma 100 pikseli szerokości i 50 wysokości
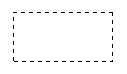
10. Więcej informacji na temat selekcji znajdziesz w dziale "Selekcje, maski, kanały alfa"