
Rozwiązanie problemu z jakim mamy do czynienia w tym ćwiczeniu, było zasygnalizowane w dwóch innych ćwiczeniach - "Wszystko o wycinaniu, kopiowaniu i wklejaniu" i "Maski warstw".
Poniżej przedstawię dwa sposoby jak wypełnić tekst dowolnym obrazem, oczywiście nie ma żadnych przeciwwskazań by zamiast napisu wykorzystać dowolny kształt.

Pierwszy sposób jest nieodwracalny, to znaczy, że po wykonaniu całej operacji wypełniania tekstu obrazem, niewidoczne fragmenty tegoż obrazu zostaną na zawsze stracone.
1a. nad obrazkiem utwórz napis


2a. na palecie warstw zaznacz obrazek i z menu obrazka wybierz "zaznacz wszystko" CTRL+A, teraz wytnij obrazek CTRL+X.
3a. zaznacz na palecie warstw tekst i kliknij na tej warstwie prawym przyciskiem i wybierz opcję "Alpha to Selection" w polskiej wersji GIMPa to będzie chyba Alfa na Selekcję lub coś podobnego, to spowoduje, że powstanie selekcja o kształcie tekstu (wybierz Edit/Clear - Edycja/Wyczyść lub wciśnij CTRL+K by wykasować zawartość selekcji).
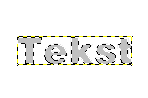
4a. z menu obrazka wybierz opcję "Edit/Paste Into" - po polsku to Edycja/Wklej wewnątrz lub coś podobnego, to spowoduje, że wycięty obrazek pojawi się w selekcji (na palecie warstw jest przedstawiony jako Floating Selection), możesz go przesuwać wewnątrz tej selekcji.
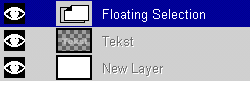
5a. Jak już zdecydujesz, że obrazek jest w
odpowiednim położeniu to na palecie warstw kliknij ikonkę kotwicy ![]() lub CTRL+H, to spowoduje, nieodwracalne połączenie obrazka z
warstw± na której był tekst, oraz usuń selekcję CTRL+SHIFT+A.
lub CTRL+H, to spowoduje, nieodwracalne połączenie obrazka z
warstw± na której był tekst, oraz usuń selekcję CTRL+SHIFT+A.

Drugi sposób polega na wykorzystaniu maski dla warstwy z obrazkiem, dzięki czemu zawsze możemy zmienić napis, lub jego położenie względem obrazka a nawet wykasować napis odzyskuj±c nienaruszony obrazek.
1b. skopiuj obrazek na wyższą warstwę, zrób tak w przypadku gdy obrazek znajduje się na warstwie tła, ponieważ na warstwie tła nie można stosować maski warstw, warstwę tła możesz wykasować lub nadać jej dowolny kolor (ja nadałem kolor biały).
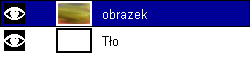
2b. nad obrazkiem utwórz napis i ustaw go w miejscu jakie Ci najbardziej odpowiada.

3b. utwórz z tekstu selekcję (Alpha to Selection) i wykasuj warstwę z tekstem (selekcja pozostanie)
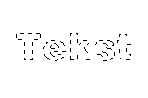
4b. przejdź do warstwy z obrazkiem i dodaj do niej maskę warstwy - wybierz w okienku dialogowym Black (Full Transparency) Czarny (Pełna Przezroczystość) - obrazek zniknie z okienka edycyjnego, a na palecie warstw powinna być taka sytuacja:
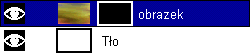
5b. wybierz kolor biały i zalej nim selekcję używając kubełka, dzięki temu pojawi się fragment obrazka, który wypełni litery, zlikwiduj selekcję CTRL+SHIFT+A
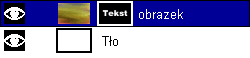

Gdy się rozmyślimy i będziemy chcieli zmienić napis, to najprościej
będzie skasować maskę warstwy i powtórzyć wszystko od punktu 2b. Jeśli
chcemy zmienić tylko położenie napisu względem obrazka maskowanego, to nie
musimy kasować maski warstwy, wystarczy kliknąć na nią lewym klawiszem
myszki równocześnie trzymając klawisz ALT (wejdziemy w wizualny tryb
edycji maski), zaznaczyć selekcję prostokątną napis i go przesunąć, a
potem znowu kliknięcie z ALTem na ikonce maski by powrócić do edycji
obrazka.