
Maski warstw
Maska warstwy tym różni się od innych masek, że jest przypisana na stałe do konkretnej warstwy i oddziałuje tylko na nią. Jest ona reprezentowana przez "obrazek" o palecie 256 odcieni szarości (jak każda maska), kolor czarny na takiej masce powoduje, że maskowana warstwa jest w tym miejscu całkowicie przezroczysta, kolor biały sprawia, że maskowana warstwa jest nieprzezroczysta (czyli widać oryginalną zawartość takiej warstwy), kolory pomiędzy białym i czarnym sprawiają, że warstwa jest mniej lub bardziej przezroczysta.
Maska warstwy ma tą zaletę, że nie ingeruje w oryginał, to znaczy, że pierwotna warstwa, do której przypiszemy taką maskę pozostaje nienaruszona, chyba że połączymy taką maskę z warstwą).
Pamiętajmy, że jeśli chcemy zapisać nasz obrazek wraz z maskami warstw (które potem bedziemy mogli edytować), trzeba wybrać XCF jako format zapisu!!!
Nic nie zastąpi przykładu, na którym jest jasno pokazane co i jak, a więc koniec wymądrzania się, zobaczmy o czym ja w ogóle mówię.
1. Za przykład posłuży paprykowe zdjęcie, które umieściłem na warstwie
ponad tłem:
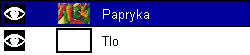

Zdjęcie pochodzi z Corel Professional Photos CD-ROM
"Sampler I"
2. Do paprykowej warstwy dodam maskę warstwy. W tym celu należy zaznaczyć paprykę na palecie z warstwami (dostęp do niej mamy poprzez CTRL+L):
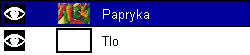
i prawym przyciskiem myszki otwieram menu dla warstwy i wybieram polecenie Add Layer Mask (Dodaj maske warstwy):
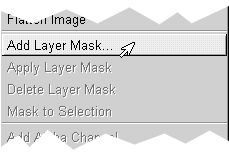
Wyskoczy poniższe okienko:
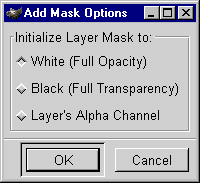
Musimy zdecydować czy chcemy na początek by maska była wypełniona białym kolorem (White - Full Opacity), co spowoduje, że nasza paprykowa warstwa jest nadal nieprzezroczysta, jak na początku (ja wybrałem właśnie tą opcję):
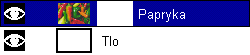

Lub zdecydujemy żeby maska była wypełniona czarnym kolorwm (Black - Full Transparency), co spowoduje, że nasza paprykowa warstwa stanie się natychmiast całkowicie przezroczysta i będziemy widzieli tło, które znajduje się poniżej tej warstwy, dopiero jak będziemy malować po masce kolorem białym, wtedy pokaże się warstwa paprykowa:
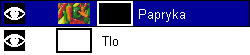
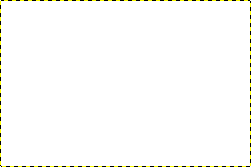
A ostatnia opcja z okienka dialogowego Add Mask Options, Layer's Alpha Channel spowoduje, że przezroczystość każdego piksela warstwy maskowanej zostanie zmapowana do wartości w odcieniach szarości i odzwierciedlona na dodanej masce warstwy (w przypadku powyższej warstwy paprykowej efekt będzie ten sam co pierwsza opcja White - Full Opacity).
3. Teraz możemy zacząć malować na naszej masce, ale by móc to robić klikamy na ikonce maski, która pojawi się na palecie warstw tuż obok ikonki maskowanej warstwy.
Możemy używać dowolnych narzędzi, do malowania i selekcji. Ja namalowałem pędzlem koloru czarnego napis PAPRYKA. Tam gdzie widnieje napis prześwituje białe tło (warstwa paprykowa stała się całkowicie przezroczysta w tym miejscu):
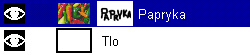

Jeżeli mając już tą maskę zapragniemy pomalować na samej warstwie a nie na masce, to kliknijmy na ikonce maskowanej warstwy.
W każdej chwili możemy pozbyć się maski warstwy wybierając polecenie Delete Layer Mask (skasuj maskę warstwy).
Jeśli chcemy pracować na podglądzie samej maski to wystarczy na jej ikonie kliknąć z wciśniętym równocześnie klawiszem ALT (jeszcze raz klikniemy a wrócimy do poprzedniego stanu):
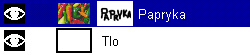
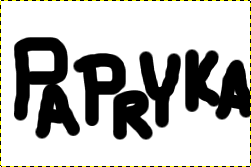
Jeżeli chcemy zobaczyć samą warstwę bez maski to wystarczy kliknąć ikonę warstwy i równocześnie przytrzymać klawisz CTRL (jeszcze raz klikamy tak samo, by wyjść z tego podglądu)..
Żeby móc zastosować jakiś efekt do tak zmodyfikowanej warstwy to musimy połączyć maskę warstwy z samą warstwą poleceniem Apply Layer Mask (pamiętajmy, że po takiej operacji warstwa traci na zawsze zamaskowane piksele). Ja złączyłem maskę z warstwą i dodałem cień:
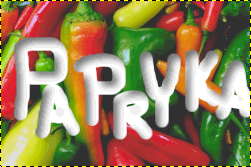
4. Jeśli chcemy by napis PAPRYKA był wypełniony paprykami a nie wycięty z nich to w masce warstwy stosujemy polecenie Image/Colors/Invert:
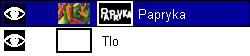
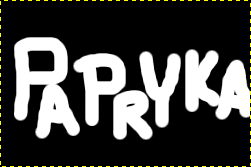

5. Dobrym pomysłem jest stworzyć z maski warstw selekcję poleceniem Mask to Selection i zapisać sobie ją do osobnego kanału poleceniem Select/Save to Channel, dzięki czemu, w każdej chwili będziemy mogli bez większych ceregieli zmienić szybko pozycję napisu na warstwie. W tym celu kasujemy starą maskę warstw, robimy nową i poleceniem Channel to Selection uaktywniamy selekcję paprykowego napisu i przemieszczamy ją w dowolne miejsce trzymając klawisz ALT (by nie przemieszczać selekcji z pikselami), a potem zalewamy odpowiednim kolorem (białym, czarnym, bądź jakimś szarym):
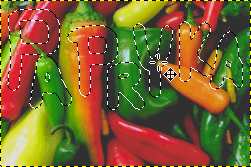
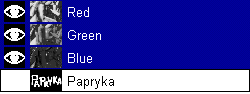
6. Maski warstw nadają się świetnie do robienia płynnego przenikania jednej warstwy w drugą. Po prostu na masce robimy gradient (jaki potrzebujemy, ja użyłem liniowego). Przypominam kolor czarny powoduje 100% przezroczystość maskowanj warstwy a kolor biały 100% nieprzezroczystość, kolory pośrednie tworzą półprzezroczyste obszary:
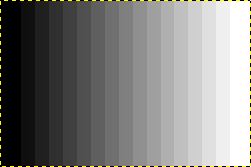
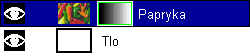

Poniżej zamiast białego tła dałem zdjęcie sympatycznej żaby.
Zauważcie, że jeśli gradient przechodzi z koloru czarnego do białego na krótkim odcinku, to przejście pomiędzy warstwą papryki i żabą jest bardziej wyraźne:

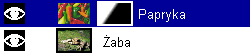
Jeśli gradient jest bardziej rozwlekły to przejście pomiędzy obiema warstwami jest bardziej rozmyte:

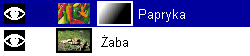
Zdjęcie żaby pochodzi z Corel Professional Photos
CD-ROM "Sampler I"