
Wtapianie (zmiękczanie) krawędzi dowolnych obiektów
Temat częściowo był przedstawiony w rozdziale "Selekcje, maski, kanały alfa" - punkt 5, jest tam przedstawiony najszybszy sposób wtapiania obiektów (pokażę go jeszcze raz w tym rozdziale).
Zanim zaczniecie czytać dalej, zapoznajcie się koniecznie z następującymi
rozdziałami:
- Selekcje, maski,
kanały alfa,
- Maski warstw,
- Warstwy i obiekty
pływające,
- Wszystko o wycinaniu, kopiowaniu i wklejaniu.
Żeby było wiadomo o czym mowa, poniżej pokazuję różnicę pomiędzy obiektem o zwykłych krawędziach a obiektem wtapiającym się w tło:
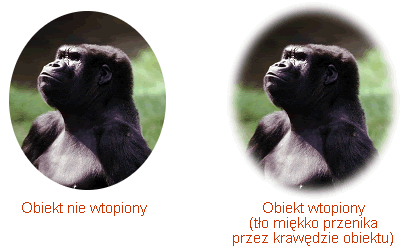
A teraz do roboty. Możemy to zrobić na trzy sposoby:
1. Pierwszy sposób jest nieodwracalny, to znaczy, że nie będziemy mogli w dowolnej chwili zrezygnować z efektu wtapiania.
1a. Robimy dowolną selekcję na fragmencie obrazka, który nas interesuje:
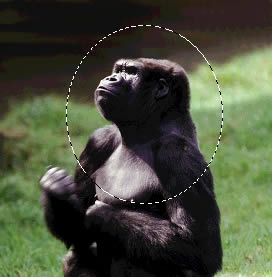
Zdjęcie pochodzi z Corel Professional Photos CD-ROM "Sampler
I"
1b. Z menu obrazka wybieramy komendę Select/Feather (w polskiej wersji: Zaznaczenie/Wygładź) i wpisujemy na przestrzeni ilu pikseli obiekt ma być wtopiony i zatwierdzamy:
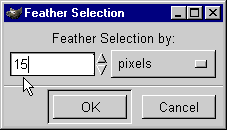
1c. Na obrazku na razie nie zobaczymy żadnej różnicy. Teraz wycinamy wyselekcjonowany obszar (CTRL+X), następnie od razu go wklejamy (CTRL+V) i z wklejonego fragmentu tworzymy warstwę:

1d. Zaznaczamy warstwę z oryginalnym obrazkiem z którego wycięliśmy fragment do wtopienia i usuwamy pozostałą część obrazka za pomocą komendy Edit/Clear (w polskiej wersji: Edycja/Wyczyść) (CTRL+K), warstwie tej możemy przypisać dowolny kolor (w przykładzie jest to biel). W ten sposób mamy obiekt ze zmiękczonymi krawędziami na oddzielnej warstwie i możemy robić z nim co chcemy:
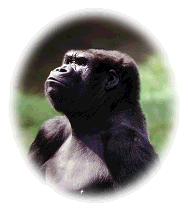

2. Drugi sposób jest całkowicie odwracalny. W każdej chwili możemy przywrócić oryginalny obrazek. Jest to możliwe dzięki zastosowaniu maskowania warstwy z obrazkiem.
2a. Najpierw zduplikujmy warstwę z obrazkiem i zostawmy go na warstwie górnej a warstwę dolną zalejmy jakimś kolorem w jakim ma być tło:
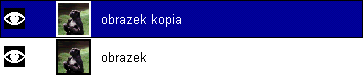

2b. Robimy dowolną selekcję na fragmencie obrazka, który nas interesuje:
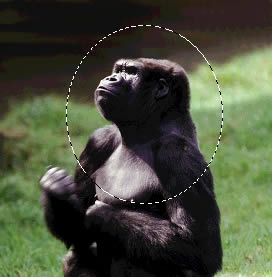
2c. Dodajemy do warstwy z obrazkiem maskę tej warstwy (na palecie warstw zaznaczamy ją i klikamy prawym klawiszem myszki wybierając opcję Add Layer Mask - Dodaj Maskę Warstwy) - w okienku dialogowym, które wyskoczy wybierzmy kolor czarny (pełna przezroczystość), nasz obrazek zniknie, a do warstwy zostanie dodana maska w kolorze czarnym:
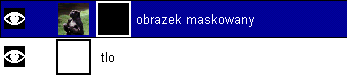
2d. Teraz na palecie warstw klikamy na dodanej masce trzymając jednocześnie klawisz ALT - wokół maski pojawi się zielona obwódka a my będziemy mogli ją wizualnie edytować w okienku obrazka:
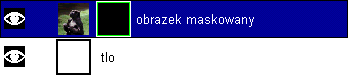
a w okienku edycyjnym pojawi się kolor czarny:
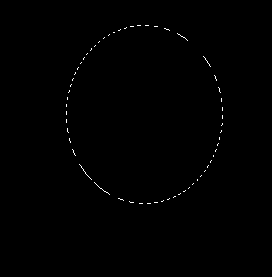
Zalejmy selekcję kolorem białym i zlikwidujmy ją CTRL+SHIFT+A:
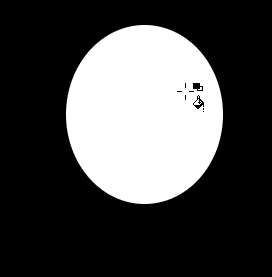
2e. Teraz możemy zastosować filtr Gausian Blur (Rozmycie Gaussa) z menu Filters/Blur - Filtry/Rozmycie, oczywiście wartość rozmycia zależy od Was:
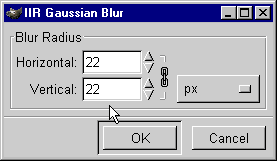
i powinniśmy uzyskać coś takiego:
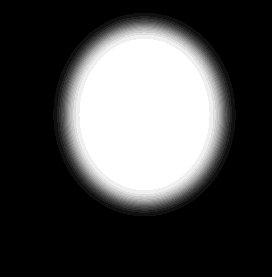
2f. Teraz klikamy znowu w naszą maskę na palecie warstw z wciśniętym klawiszem ALT i naszym oczom ukaże się odpowiedni fragment obrazka z wtopionymi krawędziami:
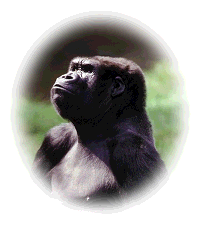
![]()
Oczywiście w każdej chwili możemy usunąć maskę warstwy i cały nienaruszony obrazek będzie do naszej dyspozycji.
Jeśli chcemy zaoszczędzić na rozmiarze pliku to możemy złączyć maskę warstwy z samą warstwą ale to spowoduje nieodwracalność efektu wtapiania.
3. Trzeci sposób, efektem jego działania też jest maska warstwy z obrazkiem jak w przypadku sposobu drugiego, więc w każdej chwili można przywrócić oryginalny obrazek (jednak rozmycie krawędzi jest gorszej jakości niż w dwóch pierwszych sposobach postępowania).
3a. Robimy dowolną selekcję na fragmencie obrazka, który nas interesuje:
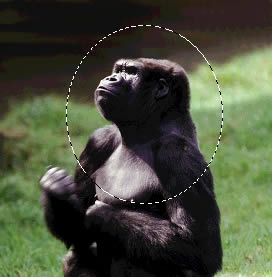
3b. z menu obrazka wybieramy komendę ScriptFu/Selection/Fade Outline, (w polskiej wersji: ScriptFu/Zaznaczenie/Wypłowiała Otoczka - dość dziwaczne tłumaczenie) w okienku dialogowym wpisujemy liczbę pikseli na przestrzeni jakiej obrazek ma być wtopiony, suwakami niżej można ustalić stopień przezroczystości wtopienia.
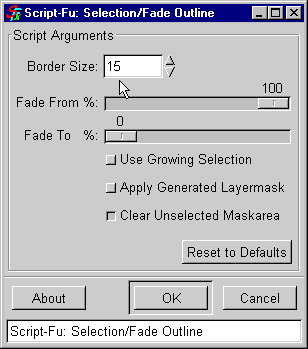
3c. Naciskamy OK. i program za nas wykonuje wszystko, dając efekt podobny do tego, który jest przedstawiony w drugim sposobie.
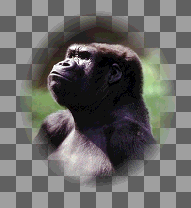
![]()
3d. Wystarczy teraz dodać warstwę, nadać jej odpowiedni kolor a następnie dać ją pod obrazek:
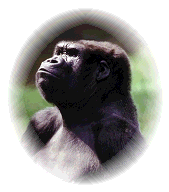
Oczywiście w każdej chwili możemy pozbyć się maski warstwy i przywrócić oryginalny obrazek.
Sposób jaki wybierzecie zależy od tego czy chcecie mieć możliwość powrotu do oryginału i jak będzie dla Was wygodniej.