
Narzędzie ![]() służy do kopiowania fragmentów obrazka (fotografii itp.) z jednego miejsca
w drugie, wygląda to jak malowanie, tylko zamiast koloru wykorzystujemy
fragment obrazka. Możemy także zamiast klonować malować wybraną teksturą.
służy do kopiowania fragmentów obrazka (fotografii itp.) z jednego miejsca
w drugie, wygląda to jak malowanie, tylko zamiast koloru wykorzystujemy
fragment obrazka. Możemy także zamiast klonować malować wybraną teksturą.
Kloner jest niezastąpiony przy wszelkiego rodzaju retuszach, fotomontażach itp.
Poniżej przykład takiego retuszu. Zdjęcie przedstawia rzeźbę słonia dźwigającego
obelisk (znajdującą się w Grodzisku koło Ojcowa na Szlaku Orlich Gniazd).
Niestety w czasie, gdy zdjęcie było robione, trwały prace konserwacyjne
i całość była otoczona rusztowaniem.
Używając klonera usunąłem to żelastwo, zakopałem wykop i wyrównałem teren
:-)
Pamiętajmy, by retuszu dokonywać na zdjęciach wskanowanych z rozdzielczością większą od docelowej, co zapewni nam lepszą jakość.


Copyright © 2001, Maciej Jezierski. Zdjęcie
pochodzi z prywatnego archiwum autora.
1. Dwukrotne kliknięcie na klonerze ![]() daje nam dostęp do jego opcji:
daje nam dostęp do jego opcji:
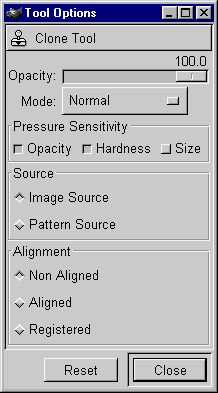
Rodzaj końcówki klonera wybieramy z palety Brush Selection (dostępnej z głównego okienka programu):
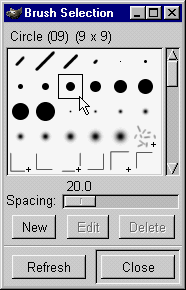
Jak zrobić pędzel opisane jest w rozdziale Tworzymy własne pędzle.
2. Opacity - działa jak w pozostałych narzędziach:
![]()
![]()
![]()
![]()
![]() ,
decyduje o przezroczystości (100 - kreska nieprzezroczysta, 0 - przezroczysta
całkowicie, a wartości pośrednie półprzezroczyste).
,
decyduje o przezroczystości (100 - kreska nieprzezroczysta, 0 - przezroczysta
całkowicie, a wartości pośrednie półprzezroczyste).
3. Opcje w sekcji Pressure Sensitivity działają tak
samo jak w narzędziach ![]()
![]()
![]() ,
by dało się z nich korzystać potrzebujecie tabletu.
,
by dało się z nich korzystać potrzebujecie tabletu.
4. Opcja Source określa czy będziecie klonować obrazek - Image source, czy malować teksturą - Pattern Source.
5. Opcja Alignment służy do określenia zachowania klonera (gdy wybrane jest klonowanie - Image source).
5a. Domyślna jest opcja Non Aligned. Polega to na tym, że źródło klonowania jest zawsze w punkcie, który zdefiniowaliśmu początkowo.
źródło klonowania definiujemy trzymając klawisz CTRL i
klikając w wybrany punkt, w naszym przypadku na literze G:

następnie puszczamy CTRL i przemieszczamy kursor tam gdzie
chcemy skopiować (sklonować) fragment obrazka:
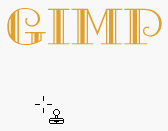
i zaczynamy klonować:
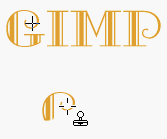
przestajemy i przemieszczamy kursor w nowe miejsce:
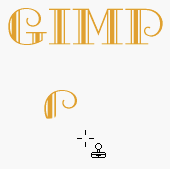
znowu zaczynamy klonować i możemy zauważyć, że źródło
klonowania (oznaczone krzyżykiem) ma początek w tym samym miejscu co poprzednio,
na literze G:
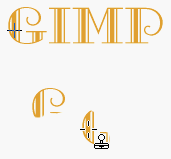
5b. Aligned. Polega to na tym, że źródło klonowania przemieszcza się wraz z kursorem:
tak jak w punkcie 5a zaznaczamy źródło klonowania na literze
G i klonujemy, przerywamy i przemieszczamy kursor w nowe miejsce:
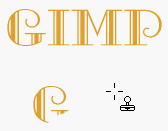
wznawiamy klonowanie i możemy zauważyć, że źródło klonowania
również się przesunęło wraz z przemieszczeniem kursora klonera i zamiast
litery G teraz możemu klonować literę M, bez ponownego definiowania źródła:
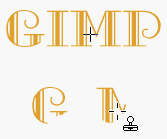
6. Gdy zaznaczymy opcję Pattern Source, wtedy możemy zamiast klonować obrazek, malować teksturą:
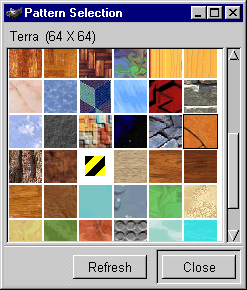
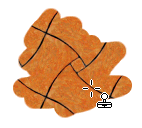
7. Oto jeszcze jeden przykład wykorzystania klonera. Może nie tak spektakularny jak ten na samej górze strony, ale pewnie częściej wystepujący. Ze zdjęcia chcemy wyrzucić te przewody wysokiego napięcia, które wyglądają paskudnie (gdy chcemy wyretuszować jakieś zdjęcie to najlepiej wskanować je z dość dużą rozdzielczością, by mieć pole do manewru, a dopiero potem pomniejszyć):

Copyright © 2001, Maciej Jezierski. Zdjęcie
pochodzi z prywatnego archiwum autora.
Na zdjęciu Baszta i fragment Kościoła św. Andrzeja w Olkuszu
klonując zaznaczmy opcję Alignment/Aligned, źródło klonowania umieśćmy blisko przewodów:
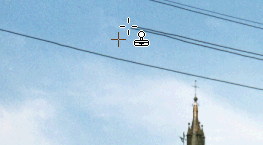
A to efekt końcowy:
