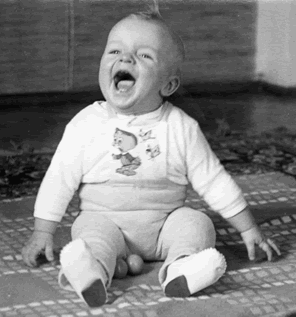Na pewno wielu z was miało ochotę pomalować kiedyś jakieś czarnobiałe zdjęcie, lecz nie wiedzieliście jak się za to zabrać. Normalne malowanie pędzlem po zdjęciu niszczy wszystkie cienie, a ręcznie nie namalujemy fotorealistycznych.
Sposobów na pokolorowanie jest kilka (poprzez zabawę z balansem kolorów, krzywymi dla poszczególnych kanałów RGB aż po zabawę kanałami w trybie LAB - tego ostatniego GIMP nie posiada). Ja przedstawię jeszcze inną metodę, może nawet bardziej intuicyjną (nie twierdzę, że najlepszą).
Oto oryginalne zdjęcie, które postaram się pokolorować:
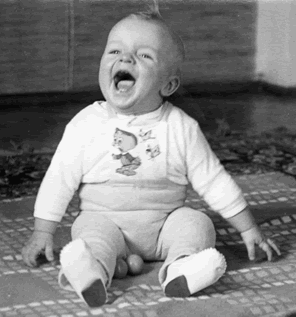
Copyright © 2001, Maciej Jezierski.
Zdjęcie pochodzi z prywatnego archiwum autora.
Na początku pracy nad zdjęciem możemy sobie porobić maski poszczególnych części obrazu i zapisać je jako kanały alfa, potem można tak zapisaną maskę przywołać jako selekcję (nie wiesz o czym mówię, to zobacz rozdział Selekcje, maski, kanały alfa) i szybko zmienić kolor, jeśli dotychczasowy nam nie odpowiada. Ja w tym przypadku nie używałem masek.
Następnie tworzymy nad zdjęciem nową warstwę (nazwałem ją Kolor) i nadajemy jej tryb krycia Color (Kolor). Dzięki temu kolory nakładane na tą warstwę nie zakryją zdjęcia lecz zmieszają się z nim.
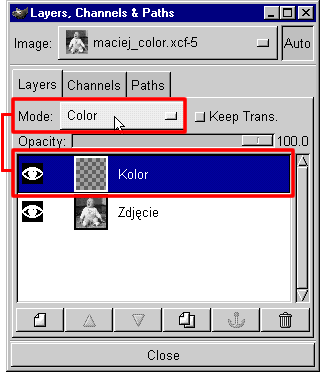
Możemy używać masek i kubełka lub po prostu malować pędzlem na warstwie Kolor.
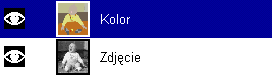
Pamiętajmy, że kolory jakie wybierzemy po zmieszaniu z warstwą zdjęcia będą jaśniejsze, więc trzeba dobierać je eksperymentując z nasyceniem i jasnością (jeśli chcemy uzyskać rzeczywiście ciemne kolory, to utwórzmy dodatkową warstwę dla nich i nadajmy jej tryb Multiply - Mnożenia). Poniżej pokazuję jak wygląda warstwa Kolor dla zdjęcia, którym się zająłem. Zauważcie, że pozostawiłem nie zamalowane tylko buciki. Normalnie należy pracować z włączoną warstwą zdjęcia.
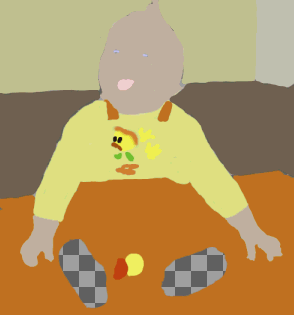
A oto końcowy efekt. Po lewej oryginalne czarnobiałe zdjęcie a po prawej "Full Color":